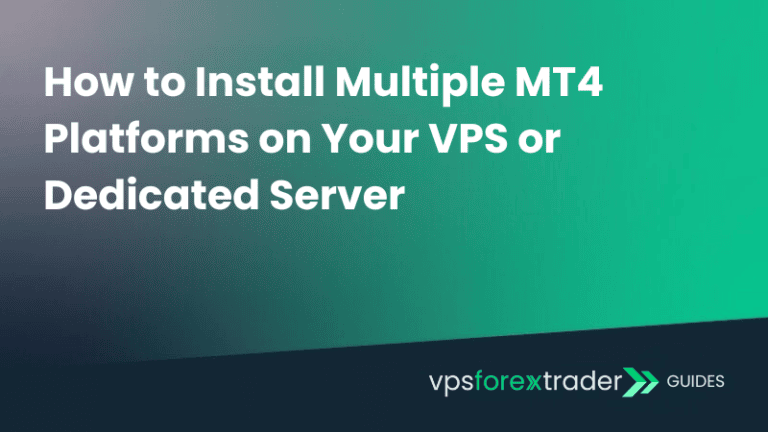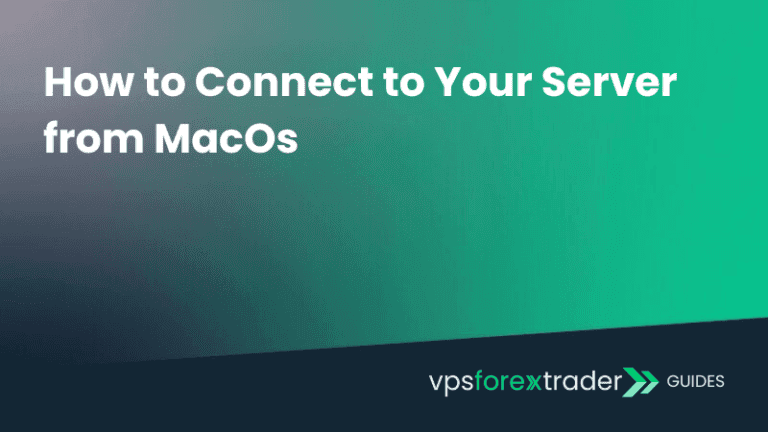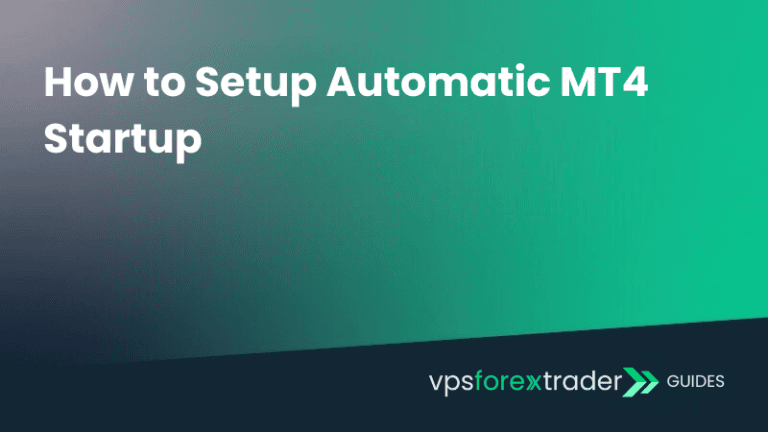MT4 Manager is a tool, provided by VPSForexTrader team, which offers a simple solution for mass MT4 deployment. Sometimes the process of MT4 preparation can be frustrating and very time consuming, especially for users who have to deploy a large number of MetaTrader 4 instances. This is where MT4 Manager comes in handy – acting as a duplicator, this tool saves a lot of time and effort during the preparation process, eliminating a need to prepare higher number of instances one by one.
Before we take a closer look into the functions of MT4 Manager, it’s a must to know that MT4 Manager is not meant to install MT4 instances – you will still need to install at least one MT4 and configure it according to your needs. This tool is meant to be used in situations, when you want to have a multiple MetaTrader 4 instances with same exact configuration (incl. same EAs, indicators, etc.)
After you install your first MT4, which will be used as a template, we highly recommend to setup a portable mode for it before proceeding with further configuration. Check out our other guide on How to setup a portable mode on your MetaTrader 4
Creating duplicates of your MT4 instance with MT4 Manager

As soon as you open the application, you will notice MetaTraders tab and it’s content:
- Path to already installed MT4 – this is where you will need to click Browse and select the folder, where your MT4 is installed. Keep in mind that placeholder is an example of possible MT4 installation path, it does not mean that MT4 is already installed
- Number of copier – here you can specify, how many copies of your installed and configured MT4 platform you would like to make. For example, number 12 will make 12 copies of the exact MT4 instance you have installed previously.
- Add MT shortcuts to Startup – you may check the box if you want your MT4 instances to be added to StartUp folder. It means that your MT4 terminals will start automatically after you restart and connect VPS.
- Start – press the button to start the process.
After copying process is done and confirmed by the message, you will notice a new folder on your desktop called “MetaTrader Shortcuts”. This is where you will be able to find all shortcuts of the duplicates you have just made. You may open the rest of your MT4 terminals using these newly created shortcuts.

Creating new Windows user with MT4 Manager
It is strongly recommended to create an additional Windows user if you want to use more than 12 MT4 platforms. It significantly helps optimize overall usage of your server and maintain better performance.
In order to create new Windows user with MT4 Manager, navigate to Users tab:

- Number of additional users – specify, how many additional users you would like to make
- Generate random user passwords – keep the box checked to have random generated password for each Windows user.
- Password for all additional users – here you can enter one password which will be used for all created users. Uncheck the box above first.
After selecting your preferred options, click Start and wait until process is done. Confirmation message will pop up and you will notice a new text file on the desktop, which includes login details for additional users.