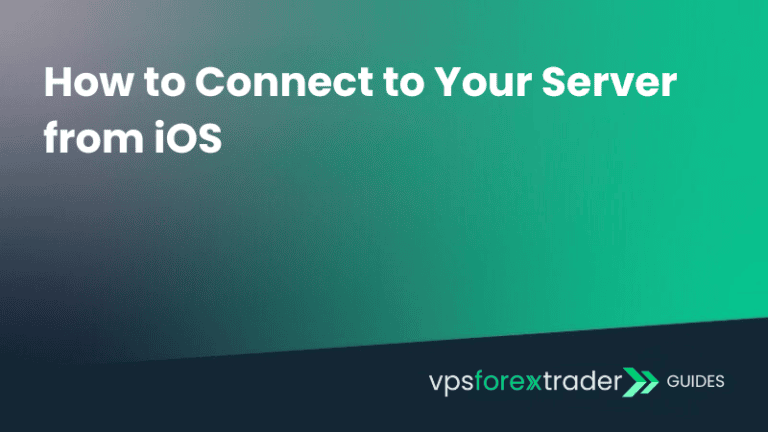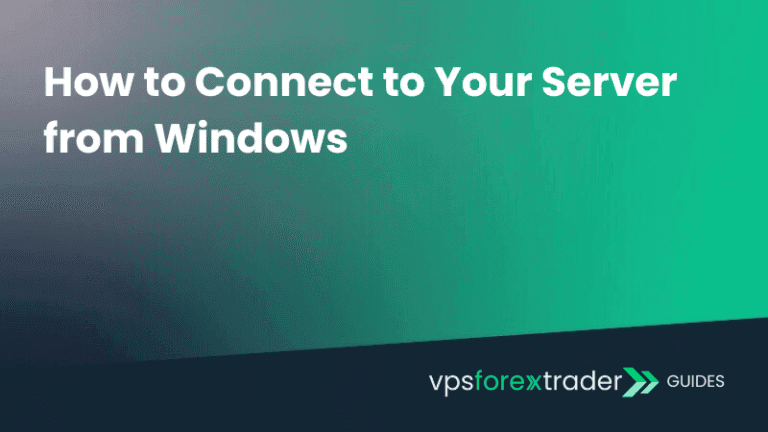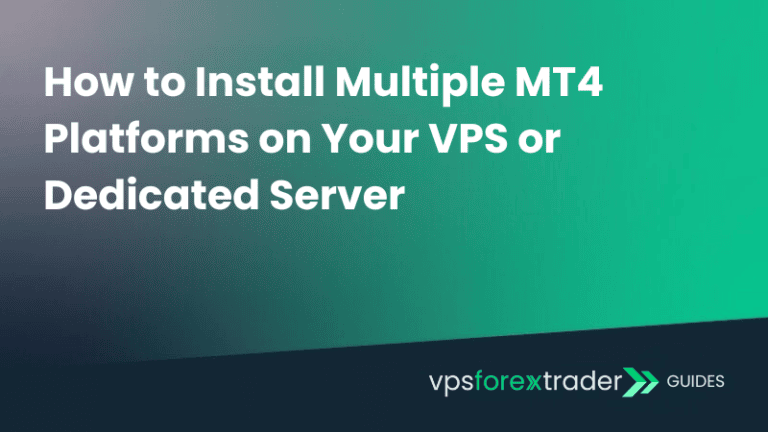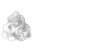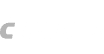Regardless of whether you are just getting started or using your service for a long time already, sometimes you may run into a need to transfer something from your own computer. While there are few ways to do this, the easiest option would be to enable shared drive, so it could be accessed from your remote computer. Here is how it’s done:
STEP 1
Open your Remote Desktop Connection application and click Show Options button.

STEP 2
Application will expand, providing you an advanced option for your remote computer. To setup a shared drive for easy file transfer, select Local Resources tab.

STEP 3
Click More… button at the bottom

STEP 4
Expand the Drives option and tick the box on the drive you would like to be shared with your remote computer. More local disks may appear in the list if your computer has more than one hard drive.

STEP 5
Click OK and connect to your VPS/Dedicated server as usual, then open File Explorer, which can be found on the task bar at the bottom. If everything is done correctly, you will notice, that your computers local drive will appear in the menu on the left. Click on it to open the content of it.

Done! That is all you have to do to get access to your computers storage from remote computer. Now you can look for the files you would like to transfer and move them to appropriate location on your VPS.