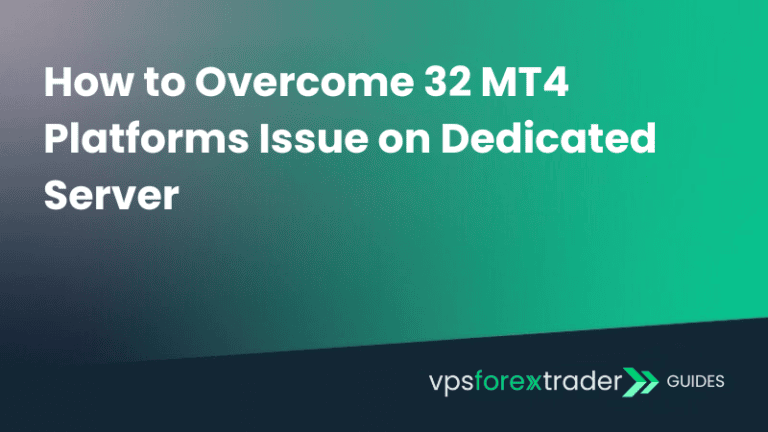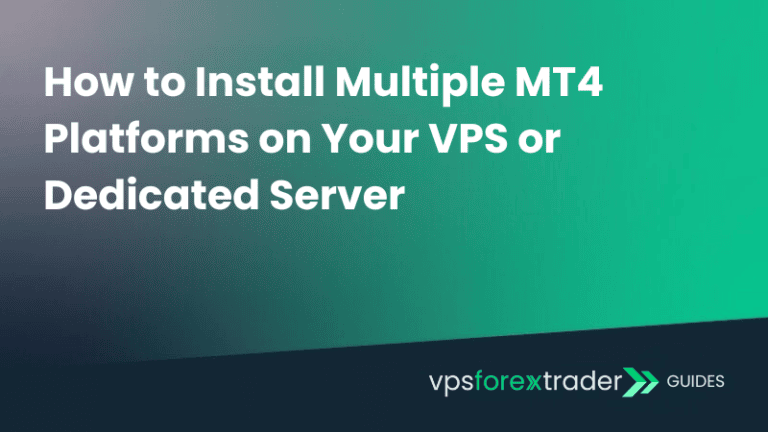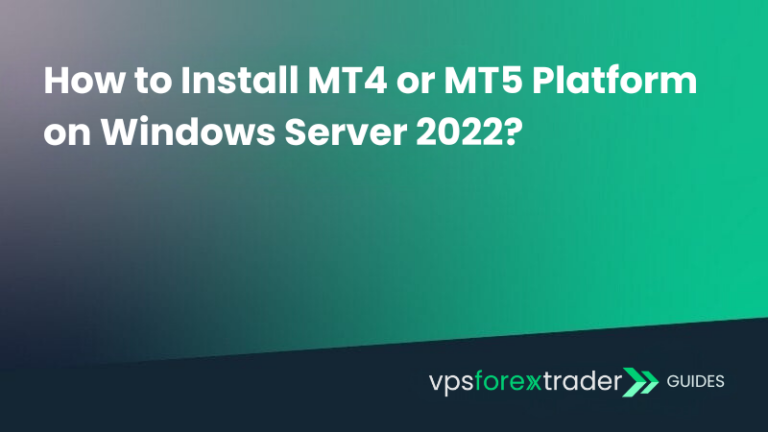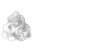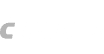STEP 1
On your Mac computer, create a new folder in your preferred location and give it appropriate name, so you can easily find it later. Place any files you want to transfer to your VPS in this folder.
In this example, we have created a new folder on the desktop and called it Shared Folder.

STEP 2
Open Microsoft Remote Desktop application and click the edit icon on your remote computer in the list. Edit icon will appear as soon as you move your mouse cursor onto remote computer.

STEP 3
In the new window, you can change additional settings related to your remote computer. In order to add a shared folder for easy file transfer, navigate to Folders tab, check the box at Redirect folders and click the + icon at the bottom to add your folder to the list.

STEP 4
Select the folder you have created in Step 1. In our case, it is the Shared Folder on the Desktop.
Once you have added folder to the list, save the settings and establish connection to your VPS by clicking on your remote computer.

STEP 5
As soon as you connect to your VPS, open File Explorer by clicking the icon on the taskbar and click the shared folder at the menu on the left side. If everything is done correctly, you will see all files you have moved to this folder on your Mac computer.
In this example, we have placed a folder, text file and image file in Shared Folder on our Mac computer. After completing all steps above, we can access same files on our VPS now and transfer them to preferred location.